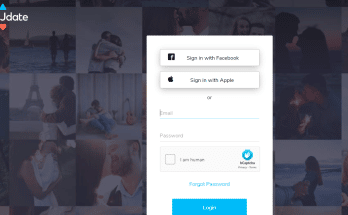myWSU Login: WSU Login Portal and Canvas Everything You Need to Know
Here on this web page, you will see the myWSU portal login. Are you a new student at Washington State University? Do you want to know how to complete the myWSU sign in student portal? If your answer to any of the above questions is yes, you’re on the right page.
Are you finding it hard to complete the myWSU login account? Do you want to know how to sign in to your Washington State University student portal? If your answer to the following questions is yes, ensure you read this article to the end and learn more about myWSU portal.
The myWSU site is so easy to use that anyone can learn how to use it. It’s a fantastic platform with all the tools you’ll need to access the online materials you’re likely to need in school.
Washington State University has launched myWSU, a student portal. However, this portal allows current and prospective students to check their admission status, register, drop or withdraw from courses, view their grades and schedules, learn about scholarships and financial aid, access Canvas, and more.
The portal is also accessible to faculty, staff, parents, and friends. Depending on your position at WSU, different information is on the portal when you sign in. Parents and friends will need permission to register Friend ID accounts in order to access certain services.
How to Log into myWSU
To access the Washington State University student portal,
- Go to login.wsu.edu.
- Enter your username
- Enter your password.
- Click on the Sign In button to access your dashboard.
How to log in to myWSU as a New Student or Applicant
To access myWSU login portal as a first-timer follow the guide below:
- Please follow the steps below to activate your myWSU account, or follow the steps in the email that was sent to the e-mail address you used on your admission application.
- Keep a record of your Network ID and password, as you will continue to use this throughout your time at WSU.
- Use your network ID and password to log in by following the steps above.
If you have any questions during the Network ID/Okta account creation process, or if you cannot find the account creation email, contact the WSU Crimson Service Desk, Monday-Friday between 8:00 a.m. and 5:00 p.m. (PST) at 509-335-4357 or helpdesk@wsu.edu.
How to Find Your WSU Student ID Number on myWSU Portal
To find your WSU student ID number follow the guideline below:
- Log in to your myWSU account.
- Select the Profile tile.
- Your student ID number (9 digits) will be visible in the top left of the screen near your photo.
How to Grant 3rd Party Access to Your myWSU Account
To grant third-party access to your account, follow the procedures below:
- Log in to your myWSU account.
- On the homepage, select the Profile tile, then click ‘Third Party Access.’
- Click on Share My Information link and complete the online form to give access.
How to Activate Your myWSU Account
Before you activate your myWSU account, you must receive an invitation to create a new account from WSU Okta okta@wsu.edu or navigate to: activate.wsu.edu.
When you receive the email:
- Click on the “Activate Okta Account” button. A new web page will open where you will be prompted with a few questions to complete your activation.
- Also, you will create a password and select your recovery questions.
- Next, select “Add Phone Number” under the “Forgot Password Text Message” header and enter a mobile phone number.
- Optional: Enter the SMS code sent to your mobile phone and click “Verify.” If you don’t want to recover using SMS, you can select “Add Phone Number” under the “Forgot Password Voice Call” option and enter the phone number.
- Then, enter the number spoken by the voice on the phone and click “Verify.”
- Finally, select a security image (remember this image) and click the “Create My Account” button.
- Once you have created your account, you will be redirected to the Self-Service account page.
- Now, you can sign in to myWSU portal using the new password.
How to Change/Reset myWSU Password
If you’ve forgotten your WSU password and want to reset it follow the guideline below:
- Go to https://login.wsu.edu/
- Click on “Need help signing in?” and select the “Forgot Password?” link at the bottom of the page.
- There are three ways you can recover/reset your WSU password via SMS, Voice call and Email.
- Choose any of the three options abvove and follow the onscreen instruction to recover/reset your WSU password.
How to Register or Add Classes Through myWSU
- Log in to your myWSU account and, from the student homepage, select the Manage Classes tile.
- Select ‘Class Search and Enroll’ from the left menu.
- Next, use the search bar to look by class number or select class search.
- Select subject and then search for the class you want to register for.
- Once you’ve identified the class you wish to add, tap ‘select class.’
- The class you selected will now be displayed in your shopping cart. To check out, complete the two steps by clicking complete step 2 of 3 and then pressing confirm to finish adding the class.
- Afterward, you will be able to add the class. Ensure you add the class by going to the student center in your student schedule.
How to Remove or Drop a Class
- Log in to your myWSU account.
- From the student homepage, select the Manage Classes tile.
- Select ‘Drop Classes’ from the left menu.
- Select the class you want to drop and choose the ‘Reason for Dropping’ in the drop-down menu.
- Click the ‘Next’ button in the top right-hand corner of the page.
- Click the red ‘Drop Classes’ button on the right.
WSU Canvas
In place of Blackboard, Canvas is now used at WSU. Therefore, Canvas will be the new content management system. The faculty, academic outreach and innovation department, and the IT department worked together for switch from Blackboard at WSU to Canvas.
Canvas has a mobile app and, also, it’s user-friendly.
How to Log into WSU Canvas
- Go to wsu.instructure.com using your browser.
- Enter your network ID and password.
- Click sign in with your WSU account to access WSU Canvas
Read Also:
Ourtime Login Page: Sign up for Ourtime on www.ourtime.com
Zoosk Sign Up: www.zoosk.com Sign Up Free
Zoosk Login: www.zoosk.com Login
University of Phoenix Student Ecampus Login
Do you have any questions about this article? If that is the case! Please make use of our comment section to ask your questions.
Is this article about myWSU Login: WSU Login Portal and Canvas Everything You Need to Know helpful to you? If yes! Please don’t forget to share this post with your friends on social media like Facebook, Twitter, Instagram, and More.